프로젝트 템플릿 고르기
먼저 스크리브너를 실행하면 프로젝트 템플릿을 고르는 화면이 뜹니다. 프로젝트 파일을 만들기 전에 템플릿을 고르는 것이죠. 스크리브너는 쓰려는 글의 종류에 따라 적합한 템플릿을 제공합니다. 물론 스스로 템플릿을 만들 수도 있고, 만든 것을 서로 공유할 수도 있습니다. 다른 이들이 만든 것을 꼼꼼히 살펴보면 스스로 템플릿을 만드는 것에도 도움을 받을 수 있을 것입니다. 여기서는 일단 Blank를 선택합니다. 하나하나 새로 시작해보는 것도 도움이 많이 됩니다.
1) 자료수집
이제 스크리브너 프로젝트를 열었으니 글을 쓰기 위해서는 자료를 모아봐야겠죠? 필요한 자료들은 다 Research 안에다 몰아넣으면 됩니다. 바인더에서 Research를 선택해주시고, 메뉴의 [File] – [Import]로 가면, 다양한 자료들을 가져올 수 있습니다. 파일창이 열리면, 자료를 잘 찾아서 열어주면 Research 안에 쏙 들어오는 것을 볼 수 있습니다. 물론 파인더에서 파일을 드래그 앤 드랍해서 넣을 수도 있습니다. 편한 방식을 사용하시면 됩니다. 사진이나 그림 파일도 가져올 수 있습니다. 웹페이지도 불러올 수 있는데요. 좋은 정보가 담긴 웹페이지가 있다면 스크리브너에서 언제든지 바로 볼 수 있게 import 시키는 것이 좋습니다.
2) 자료 정리 및 아이디어 기록
필요한 자료들을 다 가져왔다면, 이제 자료들을 살펴보면서 중요한 내용들을 정리하기 시작합니다. 참고로 화면을 보시면 알겠지만 강해설교 같은 경우 하나의 프로젝트 안에서 계속 준비를 하는 것도 꽤 유익합니다. 이렇게 구조도를 만들어서 아웃라인형식으로 살펴볼 수도 있고, 이전 설교들이나 자료들을 research에 폴더별로 정리해놓고 언제든지 열람해서 참고하면되니까요. 새로 준비하는 설교는 모두 Draft에서 작성하고 컴파일할테니 전혀 문제가 없습니다.
자료를 정리할 때에는 Inspacter에 있는 Document Notes와 Project Notes를 잘 활용해주는 것이 필요합니다. 전에 설명했듯이 Document Notes는 그 자료에 포스트잇을 붙여서 자료와 함께 보는 메모 개념이고, Project Notes는 그 프로젝트 안에서 언제든 바로 볼 수 있는 메모라고 말씀드렸죠. 이렇게 글을 쓸 때 필요할 것 같은 정보들을 잘 요약해서 노트에 적어두면, 글을 쓸 때 자료들을 어떻게 사용해야할지를 쉽게 정리할 수 있습니다. 이런 식으로 자료들을 살피고, 하이라이트도 그어주면서 자료들을 쭉 살펴봅니다.
스크리브너를 사용하다보면 PDF 자체에 줄을 치거나 메모를 하고 싶을 때도 있습니다. 스크리브너 자체에는 PDF를 편집할 수 있는 기능이 제공되지 않습니다. 하지만 방법이 있습니다. 메뉴에서 [Documents] – [Open] – [in External Editor]를 선택해주시면 됩니다. 그러면 외부 앱을 사용해서 PDF 편집을 할 수가 있구요. 저장을 하면 스크리브너 안에서도 자동적으로 정보가 저장됩니다. 즉각적으로 적용되어 보이지는 않는데요. 다른 글뭉치나 자료를 선택했다가 돌아와보면 바뀌어있는 것을 볼 수 있습니다.
3) 초안 & 아웃라인 작성
자료들을 다 보았다면 이제 초안과 아웃라인을 작성합니다. 전 일단 에디터의 아웃라이너 모드를 사용해서 전체 구조들을 큼지막하게 짜내려가는 것을 선호합니다. 그래서 저는 서론 – 본문 해설 – 적용의 큰 구도를 먼저 그려주고, 정리한 자료들을 토대로 해설이나 적용 부분의 개요 목록들을 작성합니다. 언제든 쉽게 수정할 수 있기 때문에 머뭇거리지 말고 거침없이 아웃라인을 짜주는 것이 좋습니다. 보시는 것처럼 정리한 자료들을 같이 보면 개요를 짜는데 도움이 됩니다. 그래서 에디터 화면을 분할하는 것이 도움이 됩니다. 헤더뷰 맨 오른쪽의 박스를 누르거나 [command] – [shift] – [따옴표(’)]를 눌러줍니다.
4) 살 붙이기
초안을 다 짰으면 이제 살을 붙여서 글을 마구마구 써주면 됩니다. 이건 딱히 설명할 수 있는게 없겠네요. 글을 써주세요.
5) 수정 및 교정
수정은 전체 아웃라인의 논리적인 흐름을 살펴본다거나, 글을 쭉 읽어보면서 어색하거나 잘못된 문장들을 교정하는 것이죠. 후자의 경우 스냅샷 기능이 도움이 됩니다. inspacter의 아랫부분을 보면 카메라 모양의 아이콘을 누르면 Snapshots Inspacter를 열 수 있습니다. 수정을 하기 전에 일단 스냅샷을 찍어둡니다. 찍는 법은 간단합니다. 인스펙터 창의 오른 쪽 위의 플러스(+) 버튼을 누르면 됩니다. 그리고 나서 글을 수정할 경우 Compare라고 되어있는 버튼을 눌러줍니다. 그러면 이전 글과 수정 후 글을 비교해볼 수 있습니다. 이전 글로 돌아가는 것이 좋다고 생각이 들면 그것을 지정해서 Roll Back 버튼을 눌러주면 됩니다. 수정한 다음에 그 상태를 스냅샷을 안찍어두고 Roll Back을 할 경우 현재 상태를 스냅샷으로 찍을 수 있도록 해줍니다. 그래서 언제든지 다시 수정 후 상태로 복귀가 가능합니다.
6) 글로 뽑아내기
글을 다 썼으면 이제 컴파일을 해서 하나로 합쳐주는 것이 필요하겠죠? 툴바의 컴파일 아이콘을 누릅니다. 너무 많은 선택지에 당황하지 마시구요. 일단 Contents에서는 내가 무엇을 컴파일 결과물에 포함시킬지를 정할 수 있습니다. 다양한 옵션이 있는데, Pg Break Before를 사용하시면 그 글뭉치에서부터 페이지가 바뀌게 할 수 있습니다. Formatting을 가보시면 글뭉치들이 컴파일될 때 폴더나 글뭉치 제목들이 인쇄되게 할지 안할지, 개요들은 출력을 할지 안할지 등을 정할 수 있습니다. 그리고 타이들이나 글뭉치의 본문 텍스트 폰트 같은 스타일도 지정할 수 있습니다. 물론 본문의 폰트는 컴파일의 Quick Font Override 메뉴에서 일괄적으로 정해줄 수도 있긴합니다. 이렇게 간단하게 컴파일 세팅을 해놓고 컴파일을 실제로 해볼까요? 컴파일을 누르면 파일명을 적을 수 있습니다. 여기서는 PDF로 컴파일해서 결과물을 보겠습니다. 어떤가요? 포맷이 제대로 적용되었고, Page Break도 잘 된 것을 확인할 수 있습니다.
PDF가 아니라 워드 파일 등으로도 결과물이 잘 나옵니다. 워드 파일로 옮기는 가장 큰 이유 중의 하나는 아무래도 업무를 관련해서 문서를 공유하기에는 워드 파일이 낫기 때문이겠죠. 그래서 스크리브너에서는 글만 쓰는 것에 몰두하고, 세세한 문서의 형식과 스타일은 워드로 옮겨서 마무리하기도 합니다.
마무리
간단하게 글이 시작부터 완성되는 단계까지를 둘러봤습니다. 각 단계 안에서 추가로 설명할 것들이 사실 굉장히 많습니다만, 그것까지 다 다루기에는 무리가 있는 것 같네요. 나머지는 튜토리얼이라던가 인터넷 상의 포럼들을 활용해도 좋을 것 같네요. 수고하셨습니다. 글 쓰는데 스크리브너가 많은 도움이 되면 좋겠네요.
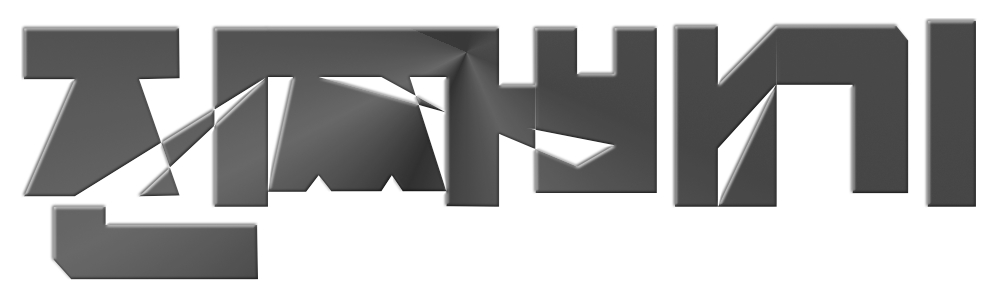

Comments 25
동영상 만드느라 고생하셨어요! 좋은 툴을 알게 되었네요!^^
Author
감사합니다 ^^ 잘 사용하면 정말 좋은 툴인거 같아요.
작성하시느라 너무 고생 많으셨습니다. 논문 작성을 위해 스크리브너를 설치하고 어찌 사용할 줄 몰라 당황모드였는데, 덕분에 많이 해소됐습니다. ^^
Author
네, 논문에도 도움이 많이 되실거 같아요^^ 감사합니다.
언젠가는 스크리브너로 설교 작성 해봐야겠다고 생각하고 있었는데 덕분에 드디어(?) 도전해 볼 용기가 생겼네요~ 감사합니다!!!
Author
다행이네요^^ 파이팅입니다.
윈도 스크리브너를 사용 중입니다. 정말정말 좋은 강좌 감사합니다!
소설을 쓰기 위해 구매한 스크리브너이지만, 신학생 분의 강좌라니 더욱 은혜네요ㅠ.ㅠ
좋은 강의 자료 잘 봤습니다. 감사합니다.
설교작성시 많은 도움이 될 것 같습니다. 고맙습니다.
Author
감사합니다^^
동영상 설명을 잘 보고 스크리브너 구입에 도움이 되었습니다. 감사합니다.
Author
도움이 되셨다니 다행이네요^^
감사합니다 덕분에 스크리브너를 구입해서 사용하기 막막했는데, 필요한 기능들을 알 수 있어서 좋았습니다.
Author
넵! 유용한 앱인거 같아요
감사합니다. 스크리브너와 같이 연동해서 사용할 앱은 무엇이 있는지 궁금합니다. 아니 좋은 정보를 나누어주시기 바랍니다.
Author
주로 어떤 작업을 하느냐에 따라 다르지 않을까 싶네요. 같은 회사에서 나온 앱은 scapple 이라는 앱이 있구요. 마인드맵방식인데 스크리브너와 연동이 됩니다. 저는 옴니아웃라이너를 즐겨 연동하구요. 블로그에 올릴 때는 byword라는 마크다운 앱을 함께 사용하구요.
byword 앱에 대한 문의입니다. 다른 곳에 설명이 없어서 문의하구요. 맥북이랑에서와 아이패드에서 사용함에 어떤차이가 있는지 설명가능한 범위에서 어쭙습니다. 좋은 도구가 세상에 많지만 어떤물을 마셔야 할지 몰라 아쉽네요. 감사합니다
Author
안녕하세요 🙂 바이워드 앱의 맥북과 아이패드 사용 차이를 말씀하시는건가요? 제 생각엔 큰 차이는 없을 거 같아요. 하지만 저는 아이패드 용은 거의 사용하지 않아서 잘 모르겠네요. 🙂
질문 드려도 될까요? 한국어랑 영어랑 번갈아 쓸때 영어로 글씨체를 일괄로 (Times New Roman) 으로 설정해두었는데 한국어로 바꿀때마다 applemyungjo로 자동으로 바꿔서 다시 영어 쓸때 또 다시 글씨체를 바꿔야 하네요. 어떻게 해결이 가능할까요?? 미리 감사합니다!!
Author
안녕하세요. 전 잘 모르겠네요 ^^; 아무래도 스크리브너도 영어 위주라서 그런 오류가 생기는게 아닐까 싶네요. 스크리브너를 쓸 때에는 문서 편집 형식에 크게 관심을 기울이지 않아서 딱히 부딪쳐본 적이 없군요 ㅎㅎ;; 전 보통 컴파일해서 마크다운이나 Doc로 보내서 최종 편집을 하기 때문에..
답변 감사해요! 쓸때도 Times New Roman으로 쓰는지라 한글로 썻다가 다시 영어로 쓸때 다시 Times New Roman으로 바꿔주는 일이 귀찮지만 어쩔수 없네요 ,ㅠ.ㅠ 답변 감사합니다 ~ 승리하세욤
진짜 저도 잘봤어요. 감사합니다. 지금 글 써볼라고요!
Scrivener 구매하려고 합니다.
홈피에서 구매하는 거나 맥스토어에서 사는 것이 같은지요
홈피에서 사면 5개카피가 되는 것으로 알고 있습니다.
자세히 알려주세요.
kimts0121@daum.net
메일로 알려주세요
홈피에서 구매하는 방법을 알려주세요
영어가 조금 약해서 구매하려고 하니 힘드네요
안녕하세요. 동영상을 너무너무 잘 봤습니다. 감사합니다..한 가지 문의드리는데요 혹시 설교 한 편 준비하면 그 설교는 어떻게 모아(?)두시나요? 폴더를 만들어서 넣어두시나요? 아니면 하나하나 따로 하시나요? 저는 이제 처음 시작해보는데요 설교 한편 작성하고 이게 한글파일은 그냥 쓰고 난 뒤 폴더안에 넣어두면 되는데, 스크리브너는 아닌 것 같아서요…
버전이 달라서 그런지 메뉴가 달랐지만, 많은 도움이 되었습니다. 감사합니다~!