이번에도 지난 번과 마찬가지로 동영상으로 보실 수 있습니다. 글로 보셔도 되지만, 동영상이 더 나을 것 같긴 합니다.
스크리브너의 구조, 배치, 기능
이번 포스팅에서는 스크리브너라는 앱의 전체적인 구조와 배치가 어떻게 되는지 살펴보겠습니다. 복잡해보이는 프로그램이지만 필요한 기능들을 적재적소에 배치해놓았기 때문에 글을 쓰기 전에 어느 정도 파악을 해놓아야 합니다.
물론 여기서 모든 것을 상세하게 다루지는 않겠습니다. 왜냐하면 각 부분을 상세하게 파악할 수 있는 자세한 한글 매뉴얼이 이미 존재하기 때문입니다. 스크리브너의 중요 기능들을 잘 설명하고 있는 매뉴얼이기 때문에, 꼼꼼하게 차근차근 매뉴얼을 따라가보는 것도 좋은 방법입니다(여기에서 받으실 수 있습니다). 그러나 모든 사람들이 매뉴얼을 꼼꼼히 보지는 않죠. 사실 중요한 기능들만 먼저 알아둬도 사용하기에는 무리가 없습니다. 그래서 여기서는 중요한 것들만 간단하게 짚고 넘어가보겠습니다.
전체적인 구조와 기능들의 배치를 중요한 것들만 일단 파악한 후, 다음 포스팅부터는 글쓰기의 단계를 직접 따라가면서 스크리브너에서 글이 완성되는 과정들을 살펴볼 것입니다(애초에 스크리브너에 대한 글은 한 편으로 생각했었습니다;;;). 글을 쓰는 과정을 한번 쭉 따라와보면 어떻게 사용해야 할지에 대한 감이 잡히겠죠. 이 부분은 매뉴얼이 다뤄주지 못하니까, 이 포스팅과 동영상이 도움이 될 것 같습니다.
둘러보기
이제 스크리브너를 살펴보겠습니다. 스크리브너의 실행 화면은 다음과 같습니다.
맨 위에는 툴바가 있고, 왼쪽에 바인더라고 부르는 사이드바가 놓여있습니다. 가운데에 있는 편집을 하는 화면이 바로 에디터구요. 에디터 위에 있는 부분, 즉 툴바와 에디터 사이에 있는 부분을 헤더 뷰라고 하고, 에디터 아래에 있는 부분을 푸터 뷰라고 부릅니다. 그리고 오른쪽에는 인스펙터가 위치합니다. 명칭이 복잡하죠? 하지만 차근차근 살펴보면 그리 어렵지 않습니다.
에디터
먼저 에디터입니다. 에디터는 말 그대로 글을 쓰고 편집하는 부분입니다. 물론 일반적인 워드프로세서와는 조금 다릅니다. 에디터는 기본적으로 세 가지 모드로 변환해서 보는 것이 가능합니다. 1) 문서 모드, 2) 코르크보드 모드, 3) 아웃라이너 모드가 있습니다.
1) 문서(text documents) 모드: 일반적인 워드프로세서처럼 글을 쓰고 편집하는 모드입니다. 문서 모드는 하나의 글뭉치만 편집하는 ’단일 문서 모드’와 다수의 글뭉치들을 한꺼번에 편집가는 ’다중 문서 모드’로 나뉘어집니다.
2) 코르크보드(Corkboard) 모드: 글뭉치들을 코르크보드에 카드를 배열하는 식으로 편집할 수 있는 모드입니다. 글의 개요를 작성하거나 전체적인 흐름을 본다거나 여러 내용들을 각각의 글뭉치들에 간략하게 기록하기에 좋은 직관적인 모드입니다.
3) 아웃라이너(Outliner) 모드: 제가 애용하는 모드입니다. 글뭉치들을 계층별로 배열하고 전체 구조를 한 눈에 볼 수 있게 만든 모드입니다. 세팅을 어떻게 하느냐에 따라서 필요한 정보들을 다양하게 보는 것이 가능합니다. 글의 개요를 작성하거나 전체적인 배열을 편집하기에 좋습니다.
툴바
다음으로는 위쪽에 위치한 툴바를 보겠습니다. 툴바는 자주쓰는 기능들을 모아놓은 것이라고 보면 됩니다. 에디터의 모드들을 변환해주거나 검색을 하거나 노트를 추가하거나 컴파일을 하는 등의 중요한 기능들이 기본적으로 등록되어 있습니다. 물론 원하는대로 입맛에 맞게 편집을 할 수 있다는 것이 장점입니다. 툴바를 마우스 오른쪽 클릭하시고 ’Customize Toolbar…’를 선택하시면 됩니다.
사이드바: 바인더, 콜렉션, 검색
사이드바는 제가 임의로 붙인 명칭입니다. 특별한 명칭이 없어보이고 그냥 ’바인더’라고 부르는 거 같은데요. 이 부분에는 바인더 말고도 콜렉션이나 검색 결과 등을 보는 것도 포함이 되기 때문에 편의상 ’사이드바’라고 부르겠습니다.
1) 바인더(Binder): 맥의 파인더나 윈도우즈의 탐색기 같은 것이라고 보셔도 됩니다. 글뭉치들과 자료들을 한꺼번에 볼 수 있습니다. 폴더를 만들어서 글들을 넣어둘 수도 있고 구조를 만들어서 글들을 배치시킬 수도 있습니다. Draft라고 되어있는 부분은 실제 글이 작성되는 부분입니다. 보통 Draft 안에 있는 내용들이 컴파일된다고 보시면 됩니다. Research는 자료들을 모아놓는 곳입니다. 그리고 Trash, 즉 휴지통도 있습니다. 필요없다고 생각되는 글이나 자료들을 여기에 일단 버려놓습니다.
2) 콜렉션(Collection): 바인더가 전체 자료들을 다 보여준다면, 콜렉션은 원하는 글뭉치나 자료들만을 선택해서 모아놓고 그것들만 보고 편집할 수 있게 해줍니다. 이 기능은 장문의 글일수록 필요한 기능입니다. 바인더로 한눈에 보기에는 너무 길고 복잡한 글일 경우, 그리고 그 글을 바인더에 배열한 구조와는 또 다른 방식으로 모아서 편집할 일이 생길 경우에 필요합니다. 예를 들어 소설이라면 특정 인물이 등장하는 부분들만을 모아서 콜렉션으로 만들어 놓으면 나중에 그 인물이 등장하는 부분들만 보고 싶을 때 유용하게 사용할 수 있습니다.
3) 검색 결과(Search Results): 검색을 했을 때 결과를 보여주는 창입니다. 검색한 키워드가 있는 글뭉치와 자료들을 보여줍니다. 검색 결과를 클릭하면 에디터에서 키워드가 검색된 부분이 색깔로 표시되어 나타납니다.
헤더 뷰
헤더 뷰(Header View)는 에디터와 툴바 사이에 있는 부분입니다.
1) 자료 유형 아이콘 및 제목: 이 부분에서는 에디터에 나와있는 글이나 자료의 유형과 제목을 보여줍니다.
2) 이력 추적 버튼: 헤더 뷰의 문서 제목 왼쪽에는 인터넷 브라우저에서 이전 페이자와 다음 페이지를 볼 수 있게 만든 버튼과 똑같은 기능을 하는 이력 추적 버튼이 있습니다. 왼쪽 버튼을 누르면 에디터에서 바로 전에 봤던 글이나 자료를 에디터에 띄워줍니다. 오른쪽 버튼은 그 반대입니다.
3) 위/아래 화살표: 헤더 뷰 오른쪽에는 위아래 모양의 화살표가 있습니다. 이것은 이력 추적 버튼과는 달리 현재 선택해서 보여주는 글이나 자료의 바로 위와 바로 아래 글이나 자료로 넘어가는 버튼입니다. 이력 추적 버튼은 내가 이전과 다음에 어느 자료를 보았는지에 따라서 달라지지만, 화살표시는 무조건 바로 위와 바로 아래 자료로만 넘어가는 특징이 있습니다.
4) 에디터 나누기(Toggle Split): 화살표 바로 옆에는 에디터의 창을 나눠주는 Toggle Split 버튼이 있습니다. 이 버튼을 누르면 에디터가 두 개로 변환됩니다. 이렇게 창을 나눠주면 각 창에 서로 다른 문서를 보고 편집할 수 있습니다. 저는 대부분 이렇게 나눠서 편집합니다.
푸터 뷰
푸터 뷰(Footer View)는 에디터 바로 아래 있는 부분입니다. 여기서는 에디터 화면의 비율을 조절해서 확대/축소를 할 수 있고, 에디터에 띄워진 글이나 자료의 단어와 문자 수도 확인할 수 있습니다. 작업하는 글에 길이 제한이 있을 경우 목표로 하는 단어나 문자 수를 입력해서 진행상황을 체크해볼 수도 있습니다.
인스펙터
오른쪽에 위치한 인스펙터에서는 스크리브너에서 사용하는 글을 편집하거나 자료를 정리할 때 에디터 안에서 처리하기에는 곤란하지만 필요한 여러가지 부가기능들을 제공합니다.
1) 시놉시스-인덱스 카드(The Synopsis Index Card): 문서의 개요를 작성할 수 있는 부분입니다. 여기다가 개요를 간략히 작성해두면 언제든지 이것을 참고하면서 글을 써나갈 수 있습니다. 미리 이 부분에 간단한 생각만 기록해두어도 나중에 글을 쓸 때 도움이 됩니다.
2) 제너럴 메타 데이터(General Meta-Data) 패널: 이 부분에서는 작업하는 문서들의 유형을 입맛대로 분류해서 표시해주는 라벨(Label), 문서의 작업 상태를 표시해둘 수 있는 상태표시(Status), 언제 수정했는지 기록해두는 창(Modified), 컴파일에 포함시킬지 여부를 정하는 체크 박스 등등이 있습니다.
3) 노트(Notes): 문서를 작성하거나 자료를 정리할 때 생각나는 것을 기록해두는 부분입니다. 글을 써야할 때 아이디어는 생겼는데 어디다가 기록해둬야 할지 모를 때가 있죠? 그럴 때 포스트잇이 필요한대요. 스크리브너에서는 노트 패널에 기록해두면 됩니다. 노트에는 문서 노트(Document Notes)와 프로젝트 노트(Project Notes)가 있는데, 문서 노트는 그 문서를 열었을 때에만 볼 수 있는 노트, 즉 문서에 붙어있는 노트입니다. 프로젝트 노트는 어떤 문서를 보고 있던 간에 그 프로젝트가 활성화되어 있으면 항상 볼 수 있는 노트입니다. 어느 글뭉치를 편집하던 간에 프로젝트 노트를 인스펙터 창에서 볼 수 있다는 의미입니다.
4) 레퍼런스(References): 작업을 하면서 참조할 자료들을 표시해두는 부분입니다. 같은 프로젝트 내의 문서든, 하드 디스크 안에 있는 문서든, 인터넷 상에 있는 문서든지 상관없이 여기에 추가해놓고 참조하면 됩니다. 즉 해당 글뭉치를 편집할 때 추가적으로 참조할 것들이 있다면 여기에 다 링크시켜 놓으면 됩니다.
5) 키워드(Keywords): 해당 작업 문서의 키워드를 설정해놓을 수 있습니다. 문서를 단체로 같은 키워드를 기록해놓을 수도 있습니다. 키워드를 설정해놓으면 해당 키워드가 설정된 문서만을 따로 모아서 열람하고 편집하기에 유용합니다.
6) 커스텀 메타 데이터(Custom Meta-Data): 장문의 글을 쓴다면, 문서를 작업하는데 제너럴 메타-데이터만으로는 충분하지 않을 때가 있습니다. 이때 사용자가 원하는대로 메타 데이터를 설정해줄 수 있게 해놓은 부분입니다.
7) 스냅샷(Snapshot): 작업 중인 글을 스냅샷을 찍어놓으면 글을 편집하고 변경했을 때 변경된 부분만을 비교해서 볼 수 있고, 스냅샷을 찍어놓은 당시의 글로 원상복귀 시킬 수도 있습니다. 지난 번에서 소개했지만, 글을 수정하는데 있어서 강력한 기능입니다.
8) 주석/각주(Comments&Footnotes): 말 그대로 주석과 각주를 표시해주는 부분입니다. 워드나 한글이나 페이지에서 각주를 넣으면 문서 아랫부분에 내용이 들어가지만, 스크리브너에서는 인스펙터의 이 주석/각주 패널에 내용이 담깁니다. 그리고 에디터에서는 주석은 노란색 색칠 및 밑줄로, 각주는 회색 색칠 및 밑줄로 표시됩니다. 이것들은 컴파일할 때 포함시킬지 여부를 선택할 수 있습니다.
컴포지션(Composition) 모드
스크리브너에는 중요한 기능이 한 가지 더 있습니다. 바로 컴포지션 모드라는 것인데요. 글쓰기 자체에만 집중할 수 있도록 다른 모든 것을 가리고 에디터만 보여주는 모드입니다. 보통 배경이 아예 검정색이 되는데요. 저처럼 배경을 변경시킬 수도 있습니다.
잠깐 둘러보기만 하려고 했는데도 꽤 길어졌네요. 이거 괜히 시작한거 아닌가 싶기도 합니다. 아무튼 다음에는 실제 과정을 따라가 보도록 할게요. 다음 포스팅에서는 자료수집하는 부분부터 시작하도록 하겠습니다.
이 블로그가 신앙과 신학을 다루는 곳인만큼, 설교를 준비하는 것에 초점을 맞춰서 진행해보려고 합니다.
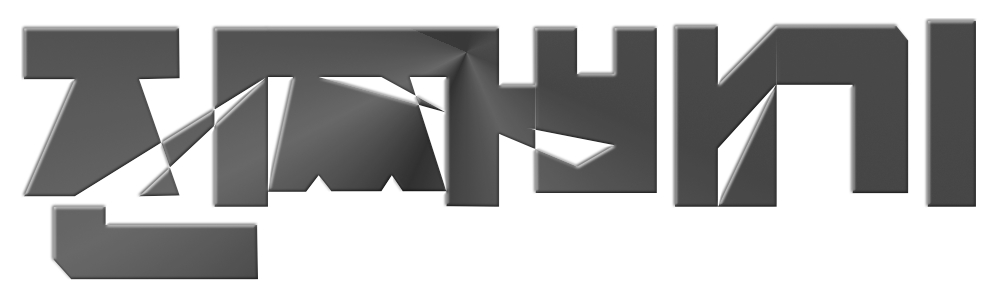


Comments 11
3편은 언제 올라오나요?
Author
네 제가 요즘 정신이 없어서 ㅎㅎ 조만간 올리겠습니다 🙂
저 체크표시 Bullet.. 체크하고 싶게 만든다…
Author
ㅋㅋㅋㅋㅋㅋ
^^ 마침 사용법을 찾고 있었는데 도움이 많이 됐습니다. 감사합니다.
좋은 글 감사합니다. 하나 궁금한 점이 있습니다. 저의 경우 각주를 많이 넣어 하단에서 그 내용들을 참고하는 식으로 글 쓰는 경우가 많습니다. 이런 경우 한컴 한글은 손쉽게 단축키(ctrl+n,n)으로 각주 입력이 가능한데 스크리브너도 이런 단축키 등으로 각주를 편히 입력할 수 있을까요. 혹 시간되시면 말씀 부탁드리겠습니다. 감사합니다.
Author
안녕하세요. 맥이라면 ‘커맨드+컨트롤+8’을 누르시면 됩니다. 윈도우용은 사용을 안해봐서 모르겠지만요^^
자료 감사히 잘 보았습니다. 감사합니다. (근데 무의미하게 반복되는 배경음악 때문에 좀 많이 힘들었어요… 중간중간 소리 죽이고 쉬었다가 듣고… 좋은 목소리만 딱 들리면 더 좋을 것 같아요.)
Author
감사합니다^^
아이고 고맙습니다. 감사 하며 잘 받겠습니다. 고마워요.
좋은 글 잘보았습니다. 글의 서체나 편집툴이 궁급합니다.^^